品牌型号:联想拯救者
系统:Windows 11
软件版本:SecureCRT 9.2.2
在远程管理与文件传输场景中,SecureCRT凭借其出色的终端仿真能力以及稳定的连接性能,成为不少运维人员和开发者工作中的得力工具。然而,SecureCRT在面对大文件传输时,“传输速度过慢”和“点击传输后无反应”等情况,想必频繁打断大家的工作节奏。我们接下来会针对“SecureCRT传输速度怎么调,SecureCRT传输文件没反应”展开详细解析,希望通过本篇文章能帮助大家突破使用障碍,充分发挥工具的高效传输优势。
一、SecureCRT传输速度怎么调
无论是因配置不当导致的速率限制,还是传输过程中突发的异常停滞,这些问题都直接影响着跨平台文件交互体验。
1、我们先打开SecureCRT输入目标服务器的IP和认证信息,连接并登录到目标服务器上。
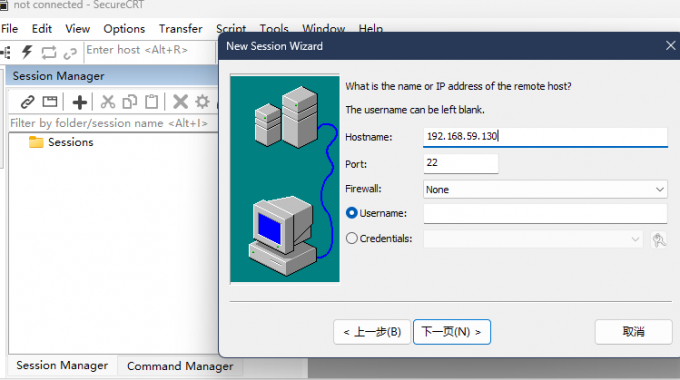
2、登录服务器后,我们可以对当前服务器进行一个局部的设置,在SecureCRT的菜单栏找到Options选项按钮,并在它展开的菜单中找到Session Options进行单个会话的相关设置。
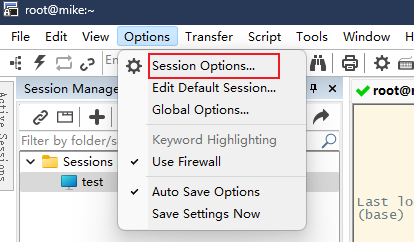
3、SecureCRT文件上传可以使用Zmodem和SFTP,那么我们如果要限制Zmodem传输文件时的速度,可以在Session Options下找到X/Y/Zmodem并选择发送包文件大小。

4、如果是SFTP传输,我们在会话窗口的顶部标签栏右击,打开并选中Connect SFTP Session创建SFTP连接。
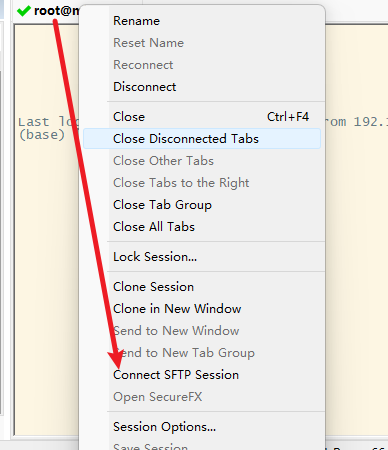
5、在SFTP窗口中,输入命令上传文件时,在命令中使用参数“-|”来限制传输速度,例如我们使用“-| 1000”就表示SFTP传输时,每秒可以传输1000kb的数据了。
二、SecureCRT传输文件没反应
在解决SecureCRT传输文件没反应之前,我们需要先排查一下问题的原因。
1、如果我们在使用SecureCRT传输文件时没反应,我们可以先初步检查下,是开始传输的时候就开始没反应,还是传输到一半的时候没反应。
2、再检查下当前机器和目标服务器之间的网络环境,可以使用Windows自带的命令提示符窗口中的Ping命令测试下当前机器跟服务器之间的连通情况,如果连接超时,排查下本机或者远程服务器的网络,并检查下远程服务器的IP是否输入正确。
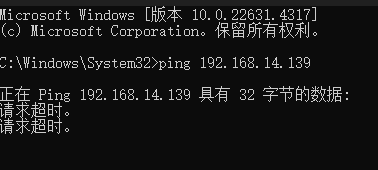
3、除了网络等因素的影响之外,有时候服务器本身可能存在一些问题,例如我们使用Zmodem传输前,最起码要检查下服务器是否安装了lrzsz。
4、其次就是使用top命令,检查下是不是服务器负载过重,如果是服务器负载过重,检查当前吃服务器资源最大的进程,必要时杀死进程。
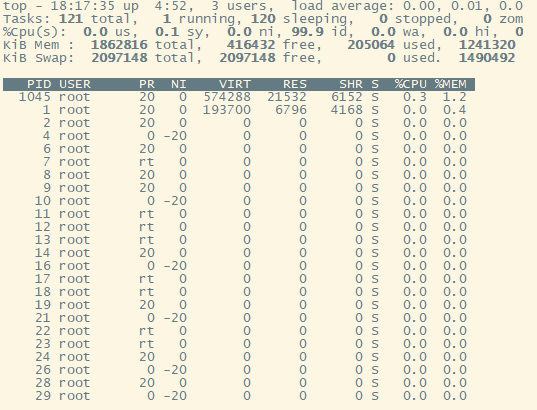
以上便是SecureCRT传输速度怎么调,SecureCRT传输文件没反应的全部内容了。因为SecureCRT支持Zmodem和SFTP的传输方式,所以这也让不同的传输方式需要进行不同的设置。如果传输的时候发现文件没反应,可以根据上面的步骤一步步分析、定位、排查并解决。希望这篇文章能帮助大家今后遇到类似问题的时候能高效解决。

