品牌型号:联想拯救者
系统:Windows 11
软件版本:SecureCRT 9.2.2
在日常的服务器管理与运维工作中,SecureCRT已经成为了越来越受青睐的终端仿真工具。它支持SSH、Telnet等多种协议,能让用户在Windows界面下连接Linux、Unix等远程主机,高效地执行命令行操作。不过,当需要在本地向远程服务器传输文件时,纯命令行操作往往会让新手犯难,很多新手用户在手动输入复杂指令时总是容易出错,依赖第三方工具不仅占系统资源,而且还需频繁切换界面,在效率上会大打折扣。下面就给大家介绍一下SecureCRT如何上传文件,使用SecureCRT下载文件的步骤,希望能提升各位在跨平台文件交互上的效率。
一、SecureCRT如何上传文件
SecureCRT提供了两种文件传输方式,一种是比较传统的SFTP协议,另外一种是Zmodem方式。在传输文件之前,我们先来连接登录目标服务器。
方法一:SFTP协议
1、打开SecureCRT并在SessionManager中新建会话,然后在弹出的会话设置窗口中输入目标服务器的IP、登录名密码等认证信息完成创建,接着双击打开我们创建的会话。
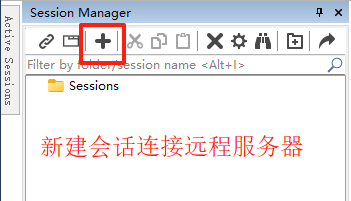
2、在会话窗口顶部标签栏右击,并选择Connect SFTP Session,基于SFTP协议新建一个会话窗口。
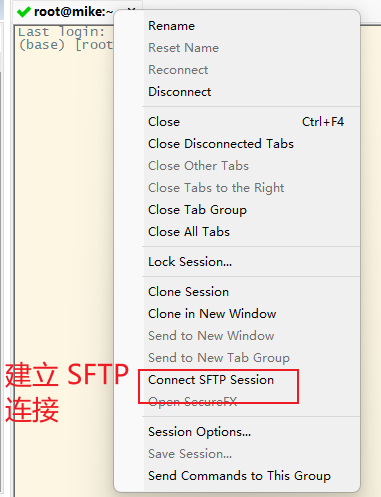
3、我们在SFTP会话窗口中,可以使用put命令完成文件上传,例如,我要将我本地E盘上的一个test文件上传到服务器,那么可以在控制台上写入put命令。
4、然后按下回车,文件就上传成功了。到这里,我们已经学会了在SecureCRT中使用SFTP上传文件的方式。
方法二:Zmodem方式
1、我们找到当前要做文件传输的会话,然后右击查看属性,在打开的Session Option窗口找到最下面的Zmodem选项,把“Disable Zmodem"关掉,然后再检查下服务器上有没有安装lrzsz工具。
2、确认安装之后,我们只需要打开会话窗口使用rz命令就可以调出一个文件资源管理器进行文件上传。
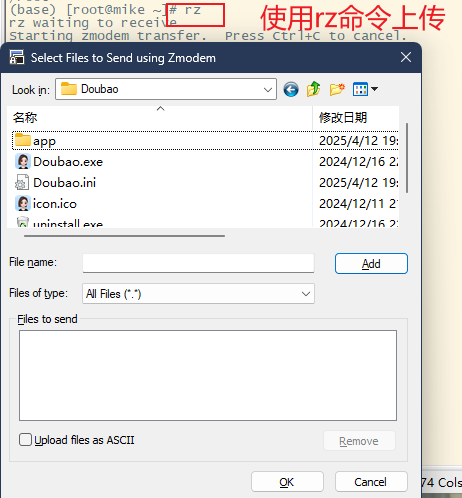
二、使用SecureCRT下载文件的步骤
上文给大家介绍了可以通过SFTP和Zmodem上传文件,肯定有人会问如何下载文件。
我们先来说说SFTP,跟上文一样,先基于目标服务器的会话窗口,在窗口顶部标签栏右击新建一个SFTP连接,然后我们在SFTP连接界面,通过get命令从服务器上拉取文件到本地来。例如我的服务器上有一个test.txt,我可以输入这串命令然后回车,完成下载。
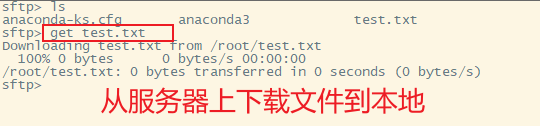
而Zmodem,要先确保开启了Zmodem,并且要确保服务器上安装了lrzsz工具,然后我们只需要在会话窗口中输入sz命令就可以将文件下载到本地了。这里还是以test.txt文件为例,我可以输入如下命令:

接着说说文件下载到哪里了。我们选中当前会话,右击查看属性,在Session Options中找到SSH2下的SFTPSession可以看到SFTP文件下载路径,我们可以根据需要修改路径。
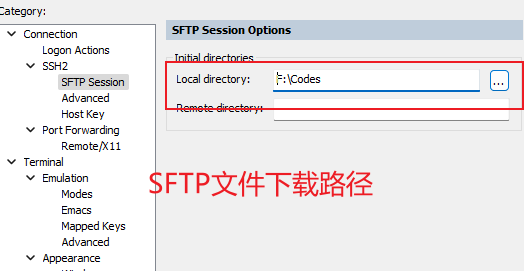
而Zmodem,只需要找到Zmodem选项下的Directories项,也一样可以修改文件下载路径。
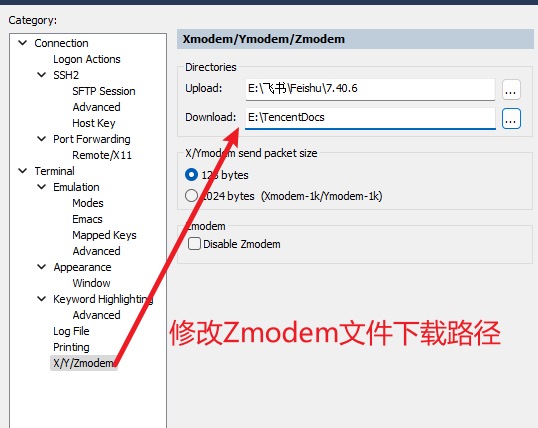
这就是SecureCRT中SFTP和Zmodem两种文件上传下载方式,在后续使用Zmodem进行文件上传前,一定要留意服务器是否安装了lrzsz工具。文件下载前,不知道当前文件下载到本地哪里了,可以回过头来看看当前Session Option中是如何配置的。
以上就是SecureCRT如何上传文件,使用SecureCRT下载文件的步骤的全部内容了。SecureCRT内置的文件传输功能可以有效提高我们的工作效率。无论是将本地开发好的代码上传到目标服务器上,还是从远程服务器把日志文件下载到本地分析,只需要掌握SecureCRT的操作流程,都能让日常的运维工作事半功倍。

