品牌型号:联想拯救者
系统:Windows 11
软件版本:SecureCRT 9.2.2
在日常工作中,SecureCRT作为一款经典的终端仿真工具,早已成为运维人员、开发者与远程服务器之间必不可少的连接助手,让我们能在本地通过SecureCRT的终端窗口发送指令轻松完成代码调试、系统配置等复杂操作。对于新手用户而言常常会在两个基础问题上犯难,例如如何安全高效地完成文件上传,或者是默认的文件存储路径怎么找。今天就和大家介绍一下SecureCRT文件上传方法,SecureCRT文件默认路径的相关内容。
一、SecureCRT文件上传方法
SecureCRT提供了两种方式来做文件上传下载,我们可以使用SecureCRT提供的SFTP标签页来上传文件,也可以使用Zmodem协议来传输文件。下面就分别给大家介绍一下这两种文件上传方法:
方法一:SFTP标签页上传文件
1、我们先使用SSH协议建立并连接远程服务器,给这个会话命名为“测试服务器”,双击打开这个会话的终端窗口,并在终端窗口的标签页右击,选择”Connect SFTP Session"选项。
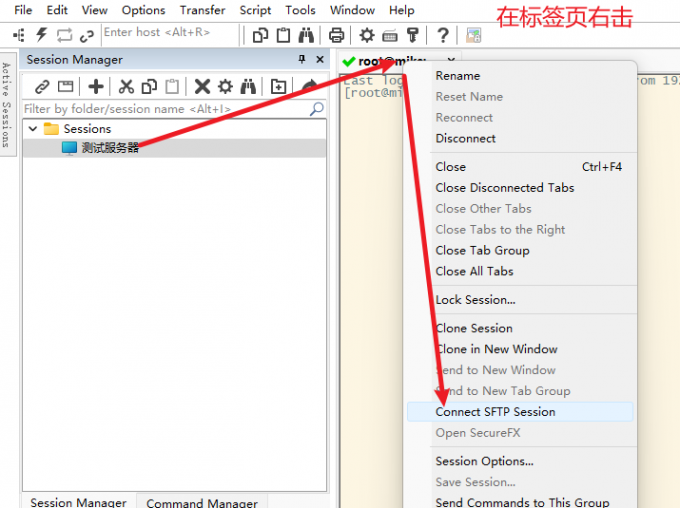
2、或者觉得麻烦的话,也可以选中会话列表中要上传的服务器,按下Alt+P组合键快速新建SFTP标签页。在标签页内,我们使用pwd查看当前路径,使用cd等命令找到文件待存放的位置,例如我们使用cd访问到了服务器的tmp路径。
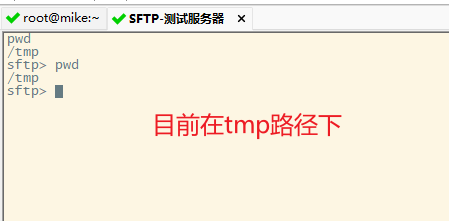
3、然后我们将本地的文件通过put命令进行上传,例如,我们在本地准备了一个名为1234.txt的文件,我们在命令行中输入put文件绝对路径然后回车就能成功上传文件了。
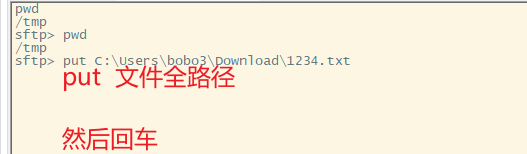
方法二:Zmodem协议上传文件
对于新手用户来说SFTP标签页命令行操作方式不够友好,那么我们也可以采用Zmodem图形界面拖拽的方式来操作。
1、我们在SecureCRT内选择Options下的Session Option选项,然后找到Terminal下启动Zmodem。
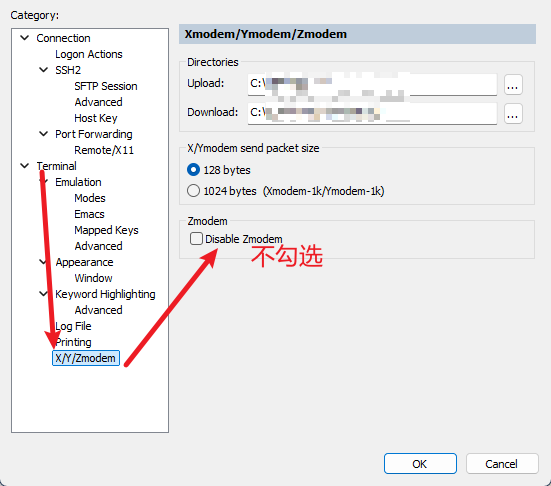
2、在使用Zmodem之前,我们要确保服务器上已经安装了lrzsz,如果没有安装请使用yum -y install lrzsz。
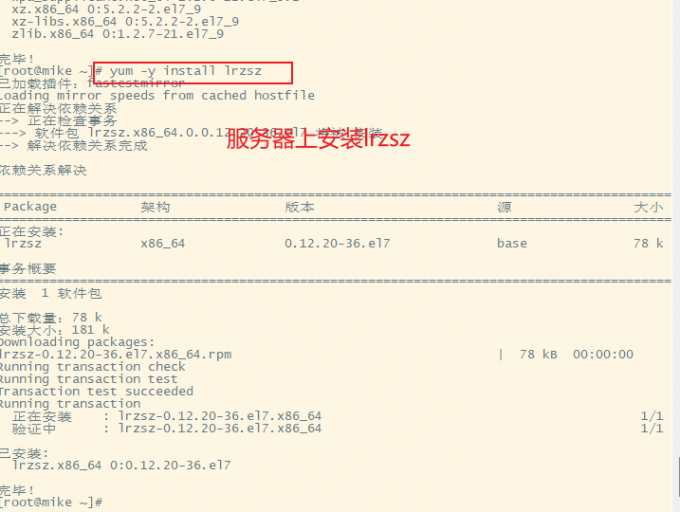
3、在终端使用rz命令,这时会弹出文件资源管理器,让我们选择要上传的文件,点击OK即可完成上传。
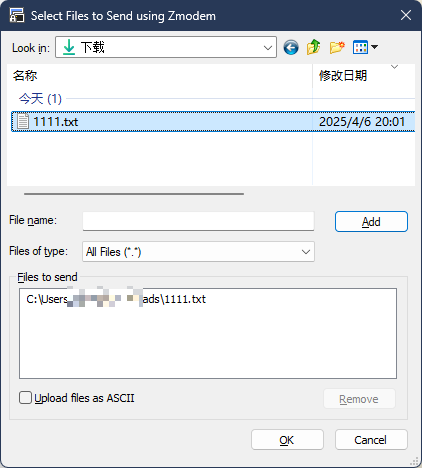
二、SecureCRT文件默认路径
刚刚我们上面讲解了如何使用SecureCRT上传文件,那么我们同样也可以利用SecureCRT从服务器上下载文件。下载文件的方式跟上传文件的方式一样,可以使用SFTP标签页的get命令,从服务器上下载文件到本地来。
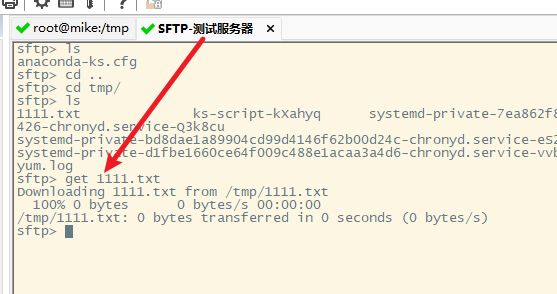
也可以使用Zmodem协议的sz命令从服务器上下载文件到本地。
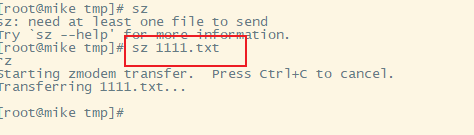
两种方式任选其一,但是新手可能不知道文件下载到哪里了。我们可以在SecureCRT的Options中找到Session Options,并在底下的X/Y/Zmodem中找到文件默认的上传下载路径,这里可以看到我的默认下载路径是在我本地计算机的”下载“中。我们也可以根据自己的实际需要适时调整文件的默认上传下载路径。
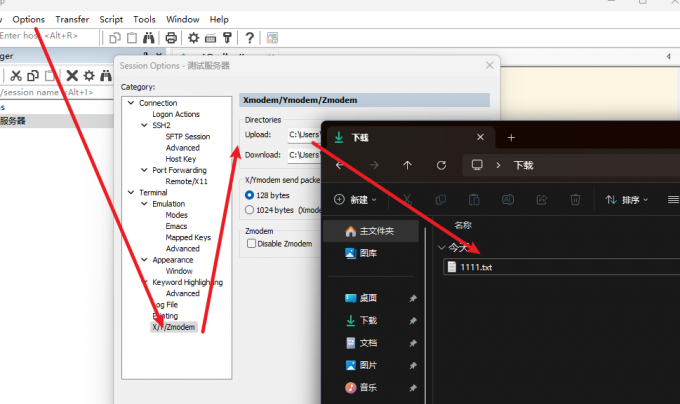
以上就是SecureCRT文件上传方法,SecureCRT文件默认路径的全部内容了。SecureCRT可以通过SFTP标签页来上传下载文件,也可以使用Zmodem协议来上传下载文件。上传文件和查看文件默认路径这两个看似简单的问题,关系到日常工作的效率与规范性。希望这篇文章能帮助刚接触SecureCRT想要远程操作的新手解决困惑。

