品牌型号:Lenovo E550C
系统:Windows 11
软件版本:SecureCRT 9
使用SecureCRT进行远程连接时,我们可以通过日志文件,有效追踪远程主机的操作记录、操作时间和人员,便于后续回顾分析和错误溯源。然而,很多新手用户在查看SecureCRT生成的日志时,常遇到乱码问题,或是对日志的保存位置不太清楚。本文将对SecureCRT日志乱码怎么解决,SecureCRT日志保存在哪里进行说明,帮助大家顺利使用SecureCRT的日志功能。
一、SecureCRT日志乱码怎么解决
日志乱码的问题,通常是因为SecureCRT记录日志文件的编码与远程系统的字符集编码不一致,或者是SecureCRT使用的终端与远程主机终端不一致导致,解决方式就是统一这两者。
1、正常情况下,Linux、MacOS系统默认使用UTF-8编码,而Windows则可能使用GBK编码格式。我们需要根据要远程连接设备的系统,选择不同的编码。
右键连接会话窗口,单击“Properties”属性设置,在“Appearance”外观设置中,设置Character encoding为正确编码,如“UTF-8”。
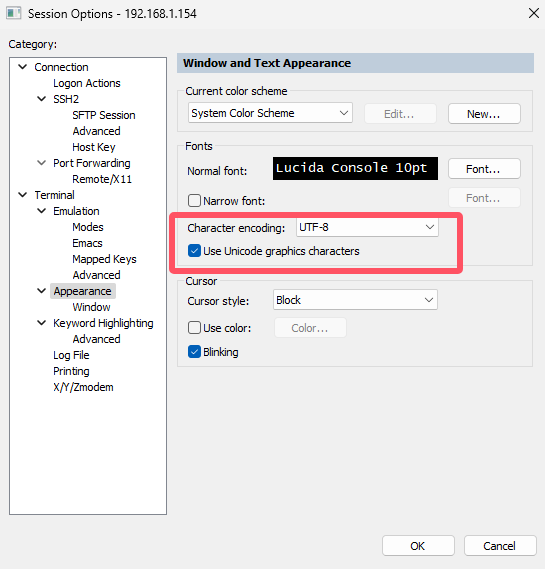
2、在SecureCRT中,终端类型是指远程会话所模拟的终端环境,它影响到远程主机如何处理和响应终端的输入输出,不同的终端类型支持不同的功能和字符集设置不同,错误设置会导致乱码。
在下图设置界面中,切换到“Emulation”选项,设置“terminal”终端类型,通常默认类型为“VT100”,建议Linux系统选择“Linux”类型,Windows系统选择“ANSI”类型。
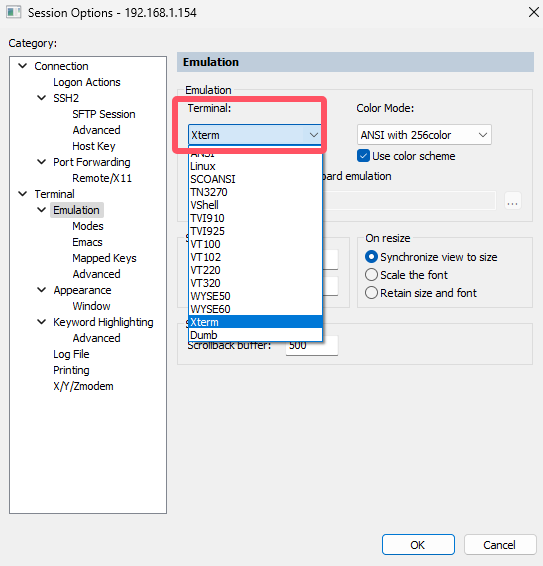
二、SecureCRT日志保存在哪里
SecureCRT默认不记录日志,我们需要在配置设置中,自行开启日志记录,以及选择日志保存位置。
1、单击“Options”菜单,选择“Configure”的“Default Session”选项,打开默认会话的设置窗口。
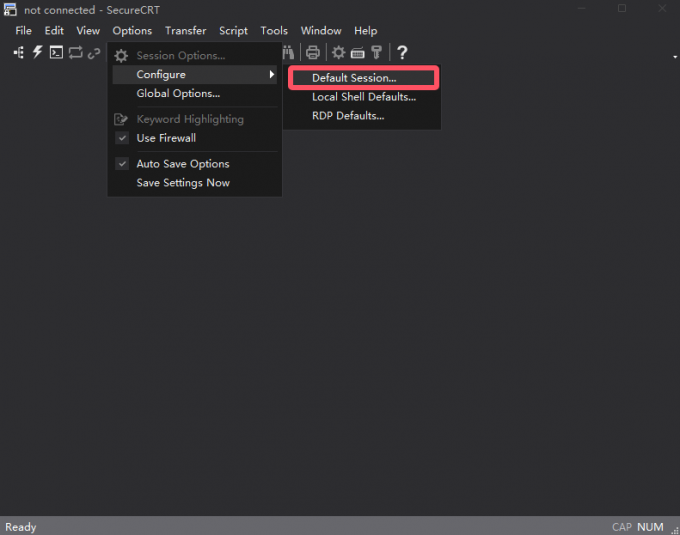
2、在左侧选择“Log File”设置,随后点击“Log file name”填写框右侧的扩展按钮,选择一个日志保存位置,如文档文件夹,同时我们还可以调整日志文件的命名,默认命名为“session”,建议调整命名为主机号以便识别。
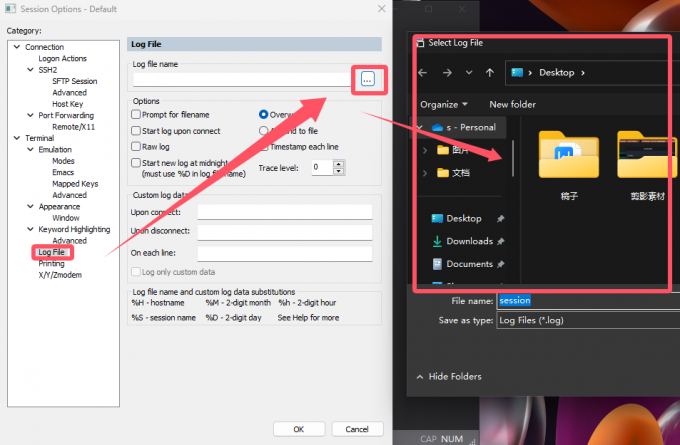
3、最后需要在日志设置中,勾选“Start log upon connect”和“Append to file”选项。这样在每次重新连接会话时,SecureCRT会自动在原本的日志文件基础上追加记录日志。
完成设置后,重新打开会话,就会发现日志已经自动创建在配置的保存路径下了。
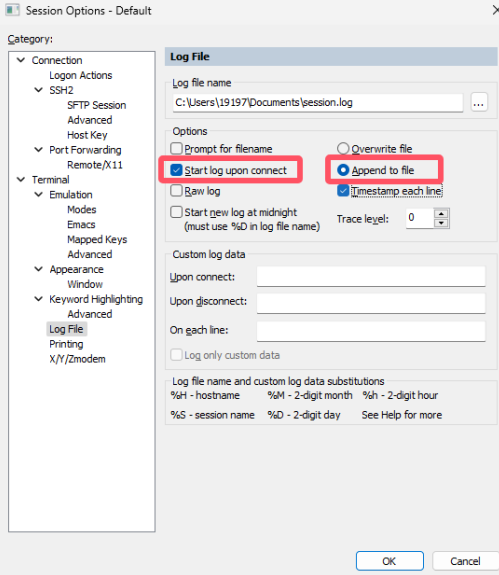
在日常众多的SecureCRT各项操作中,有了日志文件的保存记录,我们可以随时查看各个时间点的操作命令,找出问题所在,因此日志功能是SecureCRT至关重要的功能之一。SecureCRT日志乱码怎么解决,SecureCRT日志保存在哪里?我们通过正确地设置编码格式及配置日志保存路径,以上问题也得到了解决,掌握这些技巧,相信SecureCRT会成为大家工作上更加得力的小帮手。
作者署名:包纸

